Můj plán¶
V sekci „Můj plán“ najdete všechny vaše úkoly rozdělené do několika sloupců dle jejich stavu. Každý sloupec představuje jednu z etap životnosti úkolu. Priority úkolů jsou nastaveny umělou inteligencí na základě mnoha parametrů. Zde vždy v reálném čase uvidíte vše, na čem se má pracovat a kdy.
Sekci „Můj plán“ naleznete na levém bočním menu, hned pod první ikonkou šuplíku.Po kliknutí se dostanete na přehled všech vašich úkolů.
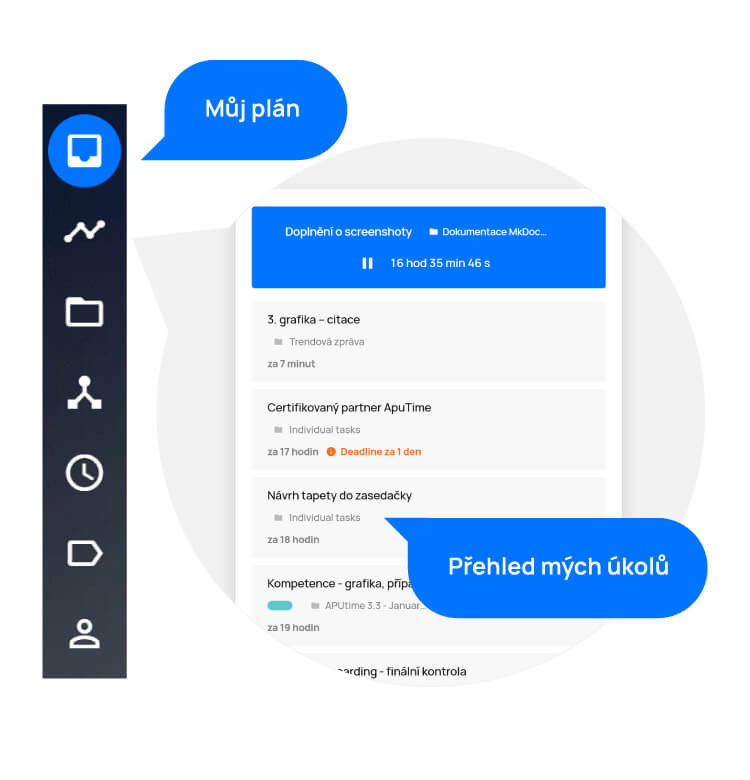
Vytvoření úkolu¶
Kliknutím na tlačítko „+“ v pravém dolním rohu svého plánu otevřete okno pro vytvoření nového úkolu či události. Úkol můžete vytvořit i v Project Formation™ a na projektu.
- V otevřeném okně vyplňte název úkolu.
- Nastavte odhadovanou délku trvání úkolu.
- V nabídce „Projekt“ vyberte, ke kterému projektu bude úkol přiřazen.
- Nabídka „Řešitelé“ umožňuje přiřadit uživatele k jednotlivým úkolům. Kliknutím na ikonu otevřete seznam uživatelů a vyberte příslušného řešitele úkolu. K úkolu je možné přiřadit i více řešitelů, nebo celou skupinu. Pokud budou řešitelé spolupracovat na úkolu ve stejný čas, můžete také pomocí toggle tlačítka zapnout spolupráci skupiny ve stejný čas..Pokud jako řešitele úkolu označíte celou skupinu, úkol se zaplánuje uživateli s nejmenším časovým vytížením z dané skupiny.
- Nabídka „Přidat štítky“ slouží k označení úkolu. Štítky slouží pro lepší přehlednost a orientaci mezi úkoly (vlastní štítky lze vytvářet a editovat v sekci „Štítky a kategorie“, kterou najdete v hlavním menu aplikace).
- Popis slouží k upřesnění zadání daného úkolu.
- Pomocí tlačítka „Vyberte soubor“ přiložíte k úkolu jakýkoliv soubor z vašeho zařízení. Také je k dispozici možnost přidání souboru z Google Drive, OneDrive či Dropbox.
- Můžete přidat také požadavky, které je potřeba před událostí splnit (checklist).
- Odložený začátek slouží jako datum, od kterého se má úkol naplánovat mezi ostatní úkoly na časové ose Gantt.AI™. Pokud odložený začátek nenastavíte, úkol se naplánuje na nejbližší možnou dobu.
- Deadline slouží jako termín pro dokončení úkolu. Umělá inteligence dle něj určuje prioritu mezi ostatními úkoly.
Pro úspěšné vytvoření úkolu klikněte na tlačítko „Přidat“.
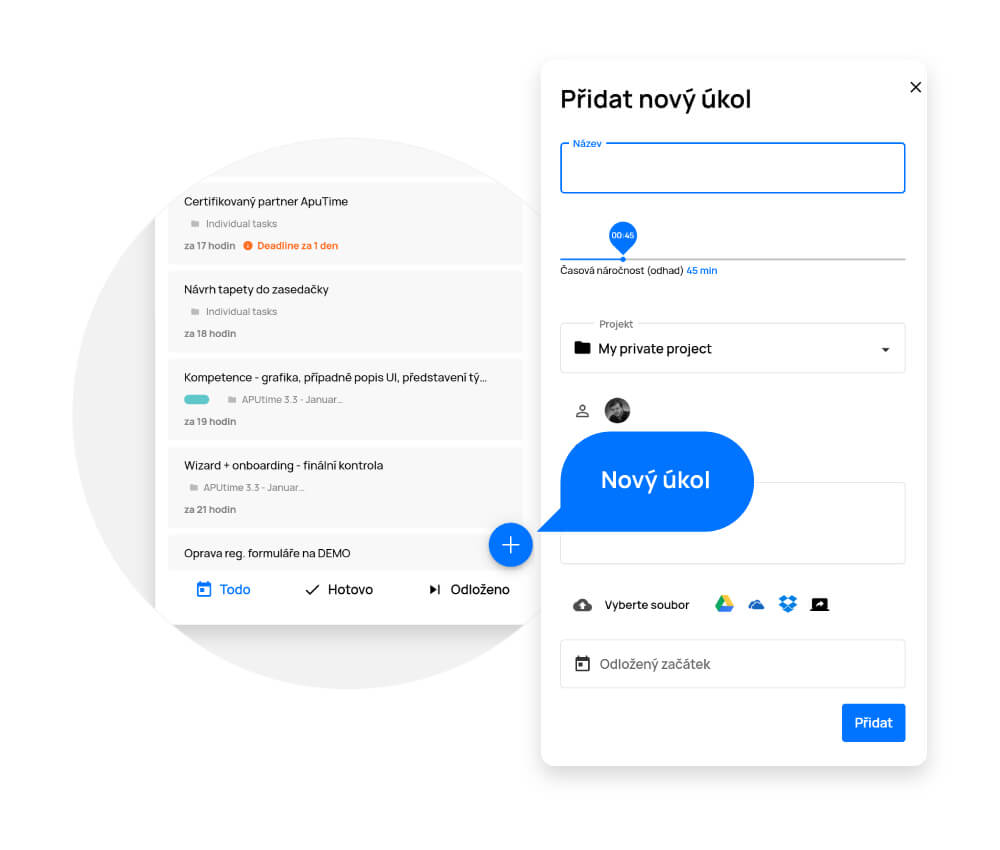
Vytvoření události¶
Kliknutím na tlačítko „+“ v pravém dolním rohu svého plánu otevřete okno pro vytvoření nového úkolu či události. Událost můžete vytvořit i v Project Formation™ a na projektu.
- V otevřeném okně zvolte ikonu kalendáře s nápisem „Událost“.
- Zadejte název události
- Nastavte začátek a konec události a jejich čas
- V nabídce „Projekt“ vyberte, ke kterému projektu bude událost přiřazena.
- Nabídka „Řešitelé“ umožňuje přiřadit uživatele k jednotlivým událostem. Kliknutím na ikonu otevřete seznam uživatelů a vyberte příslušného účastníka události. K události je možné přiřadit i více řešitelů, nebo celou skupinu. Pokud budou řešitelé na události ve stejný čas, můžete také pomocí toggle tlačítka zapnout spolupráci skupiny ve stejný čas.
- Nabídka „Přidat štítky“ slouží k označení události. Štítky slouží pro lepší přehlednost a orientaci mezi událostmi (vlastní štítky lze vytvářet a editovat v sekci „Štítky a kategorie“, kterou najdete v hlavním menu aplikace).
- Popis slouží k upřesnění zadání daného události.
- Pomocí tlačítka „Vyberte soubor“ přiložíte k události jakýkoliv soubor z vašeho zařízení. Také je k dispozici možnost přidání souboru z Google Drive, OneDrive či Dropbox.
- Můžete přidat také požadavky, které je potřeba před událostí splnit (checklist).
Pro úspěšné vytvoření události klikněte na tlačítko „Přidat“.
Detail úkolu¶
Detail úkolu otevřete kliknutím na název úkolu. Je velmi podobný nabídce, ve které úkol vytváříte. V detailu najdete všechny informace o úkolu, které také můžete rovnou upravovat.
Díky nabídce „Více“ (tři tečky v pravém horním rohu detailu) můžete otevřít úkol v novém okně, zkopírovat odkaz úkolu, zobrazit úkoly v projektu, zobrazit úkol v grafickém prostředí ProjectFormation™ nebo úkol smazat.
Na seznamu svých úkolů také můžete vidět upozornění na blížící se deadline. V případě, kdy se blíží překročení nastavené deadline, uvidíte oranžový vykřičník s upozorněním, za jak dlouho se deadline překročí. V případě, že již deadline překročena byla, uvidíte červený vykřičník s upozorněním, jak dlouho je již po deadline.
- Název úkolu a informace, kým byl vytvořen
- Štítky (které po kliknutí můžete měnit)
- Řešitel úkolu (po kliknutí na avatara řešitele máte možnost jej změnit či zapnout spolupráci skupiny ve stejný čas)
- Projekt, ke kterému je úkol přiřazen (kliknutím zobrazíte rolovací nabídku ostatních projektů, ve které můžete projekt změnit)
- Časová osa s nastavenou odhadovanou náročností (lze upravit a je viditelná jak pro řešitele úkolu tak pro koordinátory projektu a vedení).
- Stavy úkolu:
- „Todo“ = úkol je naplánován na časové ose Gantt.AI™
- „Pracuji“ = na úkolu se pracuje a je spuštěna časomíra
- „Hotovo“ = úkol je dokončen
- „Odloženo“ = na úkolu nelze pracovat a je odložen na později
- Popis úkolu – možnost přidání podrobného popisu
- Přílohy – možnost přiložit soubory
- Přidat požadavek (checklist), díky kterému můžete úkol rozdělit do několika kroků, které je potřeba udělat, aby byl úkol dokončen. Stačí jej napsat a klávesou „Enter“ přidat do seznamu. Smazat se dá kliknutím na tlačítko koše na pravé straně požadavku. V případě více řešitelů na úkolu jde také hned vidět, kdo jaký požadavek dokončil. Pro uzavření úkolu není nutné splnit checklist.
- Odložit slouží jako datum, od kterého se má úkol naplánovat mezi ostatní úkoly na časové ose Gantt.AI™. Pokud odložený začátek nenastavíte, úkol se naplánuje na nejbližší možnou dobu s ohledem na prioritu.
- Deadline slouží jako termín pro dokončení úkolu. Umělá Inteligence dle něj určuje prioritu mezi ostatními úkoly.
- Komentáře na úkolu od ostatních pracovníků. Pokud kdokoliv přidá komentář k úkolu, jehož jste součástí, dostanete také notifikaci.
- Historie úkolu - kliknutím na tlačítko „Zobrazit vše“ se vám ukáže historie všech akcí, které a kým byly na úkolu provedeny.
- Strávený čas (odpracovaný čas na úkolu naměřen stopkami, když je úkol ve stavu „pracuji na tom“. Zde lze také přidat vlastní časový záznam.)
Upozornění: Všechny provedené změny je vždy třeba uložit tlačítkem „Uložit“ v pravém dolním rohu.
Změna stavu úkolu¶
Změnu stavu úkolu provedete jeho přetažením do odpovídajícího sloupce, popř. ji provedete přímo na detailu úkolu pomocí tlačítek „Todo, Pracuji na tom, Hotovo, Odloženo“. Vedení, koordinátoři a zakladatelé úkolů mohou měnit stavy i ostatním řešitelům úkolu. Změnu stavu lze také nastavit i hromadnou úpravou na více úkolech pomocí hromadné úpravy.
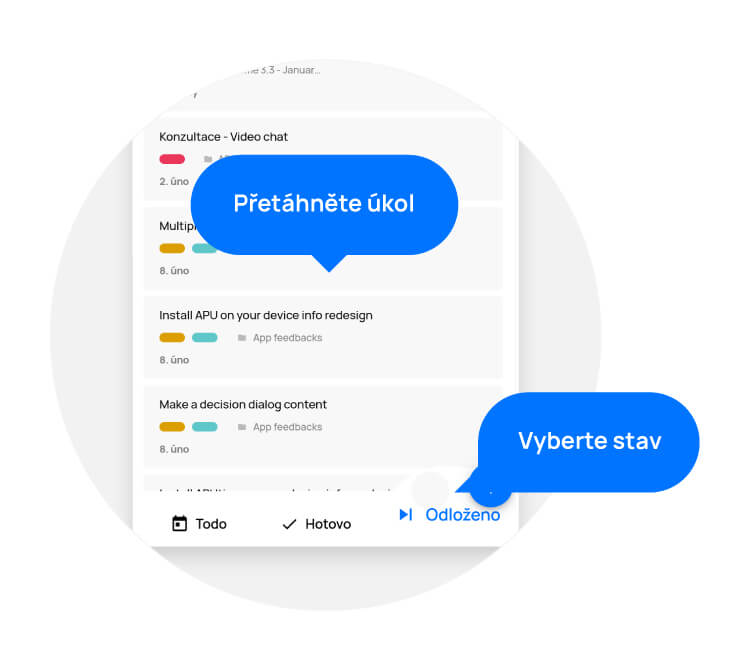
Zahájení práce na úkolu¶
Práci na úkolu zahájíte přetažením jeho dlaždice do modře ohraničené zóny nad sloupci. Po přetažení se spustí časomíra.
Pozastavení práce na úkolu¶
Práci na úkolu můžete kdykoliv pozastavit přetažením dlaždice zpět do sloupce „Todo“, nebo kliknutím na tlačítko „Pauza“.
Dokončení úkolu¶
Když je práce na úkolu dokončena, přetažením do sloupce „Hotovo“ úkol uzavřete.
Odložení úkolu¶
Pokud na úkolu nemůžete pracovat, přetáhněte jej do pravého sloupce „Odloženo“. Po přetažení se zobrazí nabídka, ve které vyplníte důvod a dobu pro jeho odložení a potvrdíte tlačítkem „Odložit“.